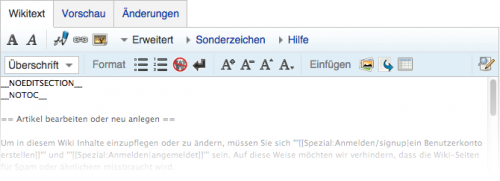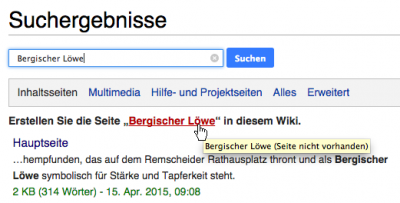Hilfe:Artikel bearbeiten: Unterschied zwischen den Versionen
(→Linkformatierung) |
K (Formatierung korrigiert.) |
||
| (9 dazwischenliegende Versionen des gleichen Benutzers werden nicht angezeigt) | |||
| Zeile 1: | Zeile 1: | ||
| − | == | + | __NOEDITSECTION__ |
| + | __NOTOC__ | ||
| + | |||
| + | == Allgemeines zur Artikelbearbeitung == | ||
| + | |||
| + | [[Datei:Wikieditor.png|thumb|500px|rechts|Wiki-Editor]] | ||
| + | Um in diesem Wiki Inhalte einzupflegen oder zu ändern, müssen Sie sich '''[[Spezial:Anmelden/signup|ein Benutzerkonto erstellen]]''' und '''[[Spezial:Anmelden|angemeldet]]''' sein. Auf diese Weise möchten wir verhindern, dass die Wiki-Seiten für Spam oder ähnliches missbraucht wird. | ||
| + | |||
| + | Wenn Sie eine Seite neu anlegen oder verbessern möchten, unterstützt Sie der '''Wiki-Editor''' bei der Arbeit. Mit seiner Hilfe können Sie schnell und einfach Texte formatieren, Links oder Bilder einfügen. Der Editor wandelt diese Anweisungen direkt in die typische Wiki-Syntax um. Weiter unten auf dieser Seite finden Sie die wichtigsten Befehle mit Beispielen, um Wiki-Seiten wahlweise auch ohne Wiki-Editor bearbeiten zu können. | ||
| + | {{-}} | ||
| + | === Prüfung === | ||
| + | |||
| + | Um Schaden am Wiki zu minimieren, wird jede Änderung von einem Wiki-Administrator geprüft, bevor sie als aktuelle Version jedem Benutzer angezeigt wird. In der '''Versionsgeschichte''' neben ''Bearbeiten'' können Sie alle Änderungen, die im Laufe der Zeit an einer Seite vorgenommen wurden, einsehen. | ||
| + | |||
| + | == Einen vorhandenen Artikel verbessern == | ||
| + | |||
| + | Wenn Sie einen vorhandenen Artikel im Wiki aufrufen und dort Ergänzungen oder Korrekturen vornehmen möchten, können Sie oben rechts auf '''''Bearbeiten''''' klicken. Auch an Überschriften finden Sie einen Link <nowiki>"[Bearbeiten]"</nowiki>. Während Sie mit dem oberen Link die gesamte Seite zur Bearbeitung erhalten, gilt der Link neben Überschriften nur für den Bereich bis zur nächsten Überschrift der selben Ebene. Das kann bei umfangreicheren Seiten die Bearbeitung erleichtern. | ||
| + | |||
| + | === Diskussionen === | ||
| + | |||
| + | Jede Wiki-Seite besitzt eine eigene Diskussions-Seite, die oben links aufgerufen werden kann. Diskussions-Seiten zu Artikeln dienen der Verbesserung des Inhaltes des dazugehörenden Artikels. Hier können Sie z. B. Aussagen im Artikel begründet bezweifeln, auf Unklarheiten im Artikeltext hinweisen oder Vorschläge zu seiner Verbesserung unterbreiten. | ||
| + | |||
| + | == Einen neuen Artikel anlegen == | ||
| + | |||
| + | === Artikel im Benutzer-Namensraum vorbereiten === | ||
| + | Jeder Benutzer hat seine '''persönliche Wiki-Seite''' im Benutzer-Namensraum. Sie finden Ihre persönliche Seite oben rechts, wenn Sie auf Ihren Benutzernamen klicken. | ||
| + | |||
| + | Da bei jeder im Wiki gespeicherten Änderung ein Administrator informiert wird, ist es sinnvoll, wenn Sie neue Artikel auf Ihrer persönlichen Seite zuerst vorbereiten, ehe Sie den vollständigen Entwurf auf die neue, richtige Wiki-Seite kopieren. So können Sie zwischendurch immer den aktuellen Stand für Sie selbst speichern, ohne dass ein Administrator die nicht abgeschlossene Arbeit begutachten muss. | ||
| + | |||
| + | Weitere Informationen zu Namensräumen finden Sie in der [http://de.wikipedia.org/wiki/Hilfe:Namensr%C3%A4ume deutschsprachigen Wikipedia]. | ||
| + | |||
| + | === Eine neue Seite anlegen === | ||
| + | [[Datei:Suchergebnisse_-_Neue_Seite.png|400px|thumb|rechts|Suchergebnisse - Eine neue Seite anlegen]] | ||
| + | Wenn Ihr Thema noch auf keiner Seite behandelt wird, können Sie eine neue Seite dafür anlegen. Den gewünschten Namen tragen Sie einfach in das Suchfeld oben rechts ein und bestätigen die Suchanfrage mit der Enter-Taste oder einem Klick auf das Lupensymbol. Auf der Seite mit den Suchergebnissen finden Sie den Link "'''Erstellen Sie die Seite „Ihr gewünschter Seitenname“ in diesem Wiki.'''" Wenn Sie diesem Link folgen, sind Sie direkt im Bearbeitungsmodus für Ihren neuen Artikel und können die gewünschten Inhalte eintragen. | ||
| + | |||
| + | === Namenskonventionen === | ||
| + | '''Achtung: Verwenden Sie bitte nur die folgenden Zeichen für neue Seitennamen:'''<br /> | ||
| + | <tt>A-Z, a-z, 0-9, Bindestrich und Leerzeichen.</tt><br /> | ||
| + | Das Wiki unterscheidet Groß- und Kleinschreibung, "Artikel" und "ARTikel" sind daher zwei unterschiedliche Seiten im Wiki. zu beachten ist, dass der Seitenname immer mit einem Großbuchstaben beginnt - das Wiki ändert dies selbstständig. | ||
| + | Leerzeichen werden vom Wiki für die URL des Artikels in Unterstriche umgewandelt (http://www.bergisches.wiki/w/index.php?title=Hilfe:Artikel_bearbeiten), auf der Seite selbst wird der Titel aber mit Leerzeichen geschrieben. | ||
== Inhalte formatieren == | == Inhalte formatieren == | ||
| Zeile 38: | Zeile 77: | ||
| <tt><nowiki><strike>durchgestrichen</strike></nowiki></tt> | | <tt><nowiki><strike>durchgestrichen</strike></nowiki></tt> | ||
| <strike>durchgestrichen</strike> | | <strike>durchgestrichen</strike> | ||
| + | |- | ||
| + | | <tt><nowiki><u>unterstrichen</u></nowiki></tt> | ||
| + | | <u>unterstrichen</u> | ||
|- | |- | ||
| <tt><nowiki><nowiki>Wiki-''Formatierung'' abschalten</nowiki></nowiki></tt> | | <tt><nowiki><nowiki>Wiki-''Formatierung'' abschalten</nowiki></nowiki></tt> | ||
| Zeile 124: | Zeile 166: | ||
|} | |} | ||
| − | === Bilder einfügen === | + | === Bilder hochladen === |
| + | |||
| + | Im linken Menü unter ''Werkzeuge'' gibt es den Punkt "'''[[Spezial:Hochladen|Datei hochladen]]'''". Hier können Sie das gewünschte Bild auf Ihrem Rechner auswählen. Das Wiki zeigt Ihnen sofort ein Vorschaubild an - aber erst nachdem Sie unten auf den Button '''''"Datei hochladen"''''' geklickt haben, ist das Bild wirklich im Wiki verfügbar! Dem Bild können Sie für die Nutzung im Wiki noch einen anderen Namen ("Zielnamen") vergeben und eine Beschreibung hinzufügen. | ||
| + | |||
| + | Anschließend können Sie auf das Bild und seine Informationen zugreifen, indem sie es mit seinem Namen aufrufen, z.B.: [http://www.bergisches.wiki/w/index.php?title=Datei:BergischesWiki_Logo.png Datei:BergischesWiki_Logo.png] | ||
| + | |||
| + | Alle im Wiki verfügbaren Bilder sind in der '''[[Spezial:Dateien|Liste hochgeladener Dateien]]''' auffindbar. | ||
| + | |||
| + | === Bilder in Artikel einfügen === | ||
{| class="wikitable" width="100%" | {| class="wikitable" width="100%" | ||
|- | |- | ||
| Zeile 131: | Zeile 181: | ||
! Ergebnis | ! Ergebnis | ||
|- | |- | ||
| − | | | + | | Bild in voller Größe |
| − | | | + | | <tt><nowiki>[[Datei:BergischesWiki Logo.png]]</nowiki></tt> |
| − | | | + | | [[Datei:BergischesWiki Logo.png]] |
| + | |- | ||
| + | | Bild mit 200px Breite | ||
| + | | <tt><nowiki>[[Datei:BergischesWiki Logo.png|200px]]</nowiki></tt> | ||
| + | | [[Datei:BergischesWiki Logo.png|200px]] | ||
| + | |- | ||
| + | | Bild mit 200px Breite als Vorschaubild in einer Box. Text umfließt die Box auf der linken Seite, unter dem Bild steht eine Bildbeschreibung. Setzen Sie das Bild an den '''Anfang''' des Absatzes, der das Bild umfließen soll. | ||
| + | | <tt><nowiki>[[Datei:BergischesWiki Logo.png|200px|thumb|left|Kurze Beschreibung des Bildes]]</nowiki></tt> | ||
| + | | [[Datei:BergischesWiki Logo.png|200px|thumb|left|Kurze Beschreibung des Bildes]] | ||
| + | |- | ||
| + | | Das Bild nur als Text verlinken | ||
| + | | <tt><nowiki>[[Medium:BergischesWiki Logo.png]]</nowiki></tt><br /> | ||
| + | <tt><nowiki>[[Medium:BergischesWiki Logo.png|]]</nowiki></tt> | ||
| + | | [[Medium:BergischesWiki Logo.png]] | ||
| + | [[Medium:BergischesWiki Logo.png|BergischesWiki Logo.png]] | ||
| + | |- | ||
| + | |Verhindern, dass der nachfolgende Absatz oder Überschrift ebenfalls vom Bild umflossen wird | ||
| + | | <tt><nowiki>{{-}}</nowiki></tt> | ||
|} | |} | ||
Aktuelle Version vom 28. April 2015, 10:58 Uhr
Allgemeines zur Artikelbearbeitung
Um in diesem Wiki Inhalte einzupflegen oder zu ändern, müssen Sie sich ein Benutzerkonto erstellen und angemeldet sein. Auf diese Weise möchten wir verhindern, dass die Wiki-Seiten für Spam oder ähnliches missbraucht wird.
Wenn Sie eine Seite neu anlegen oder verbessern möchten, unterstützt Sie der Wiki-Editor bei der Arbeit. Mit seiner Hilfe können Sie schnell und einfach Texte formatieren, Links oder Bilder einfügen. Der Editor wandelt diese Anweisungen direkt in die typische Wiki-Syntax um. Weiter unten auf dieser Seite finden Sie die wichtigsten Befehle mit Beispielen, um Wiki-Seiten wahlweise auch ohne Wiki-Editor bearbeiten zu können.
Prüfung
Um Schaden am Wiki zu minimieren, wird jede Änderung von einem Wiki-Administrator geprüft, bevor sie als aktuelle Version jedem Benutzer angezeigt wird. In der Versionsgeschichte neben Bearbeiten können Sie alle Änderungen, die im Laufe der Zeit an einer Seite vorgenommen wurden, einsehen.
Einen vorhandenen Artikel verbessern
Wenn Sie einen vorhandenen Artikel im Wiki aufrufen und dort Ergänzungen oder Korrekturen vornehmen möchten, können Sie oben rechts auf Bearbeiten klicken. Auch an Überschriften finden Sie einen Link "[Bearbeiten]". Während Sie mit dem oberen Link die gesamte Seite zur Bearbeitung erhalten, gilt der Link neben Überschriften nur für den Bereich bis zur nächsten Überschrift der selben Ebene. Das kann bei umfangreicheren Seiten die Bearbeitung erleichtern.
Diskussionen
Jede Wiki-Seite besitzt eine eigene Diskussions-Seite, die oben links aufgerufen werden kann. Diskussions-Seiten zu Artikeln dienen der Verbesserung des Inhaltes des dazugehörenden Artikels. Hier können Sie z. B. Aussagen im Artikel begründet bezweifeln, auf Unklarheiten im Artikeltext hinweisen oder Vorschläge zu seiner Verbesserung unterbreiten.
Einen neuen Artikel anlegen
Artikel im Benutzer-Namensraum vorbereiten
Jeder Benutzer hat seine persönliche Wiki-Seite im Benutzer-Namensraum. Sie finden Ihre persönliche Seite oben rechts, wenn Sie auf Ihren Benutzernamen klicken.
Da bei jeder im Wiki gespeicherten Änderung ein Administrator informiert wird, ist es sinnvoll, wenn Sie neue Artikel auf Ihrer persönlichen Seite zuerst vorbereiten, ehe Sie den vollständigen Entwurf auf die neue, richtige Wiki-Seite kopieren. So können Sie zwischendurch immer den aktuellen Stand für Sie selbst speichern, ohne dass ein Administrator die nicht abgeschlossene Arbeit begutachten muss.
Weitere Informationen zu Namensräumen finden Sie in der deutschsprachigen Wikipedia.
Eine neue Seite anlegen
Wenn Ihr Thema noch auf keiner Seite behandelt wird, können Sie eine neue Seite dafür anlegen. Den gewünschten Namen tragen Sie einfach in das Suchfeld oben rechts ein und bestätigen die Suchanfrage mit der Enter-Taste oder einem Klick auf das Lupensymbol. Auf der Seite mit den Suchergebnissen finden Sie den Link "Erstellen Sie die Seite „Ihr gewünschter Seitenname“ in diesem Wiki." Wenn Sie diesem Link folgen, sind Sie direkt im Bearbeitungsmodus für Ihren neuen Artikel und können die gewünschten Inhalte eintragen.
Namenskonventionen
Achtung: Verwenden Sie bitte nur die folgenden Zeichen für neue Seitennamen:
A-Z, a-z, 0-9, Bindestrich und Leerzeichen.
Das Wiki unterscheidet Groß- und Kleinschreibung, "Artikel" und "ARTikel" sind daher zwei unterschiedliche Seiten im Wiki. zu beachten ist, dass der Seitenname immer mit einem Großbuchstaben beginnt - das Wiki ändert dies selbstständig.
Leerzeichen werden vom Wiki für die URL des Artikels in Unterstriche umgewandelt (http://www.bergisches.wiki/w/index.php?title=Hilfe:Artikel_bearbeiten), auf der Seite selbst wird der Titel aber mit Leerzeichen geschrieben.
Inhalte formatieren
Hier finden Sie die wichtigsten Formatierungen, die Sie beim Anlegen oder Bearbeiten eines Artikels benötigen werden. Um die Anwendung dieser Syntax zu üben, können Sie diese Testseite verwenden.
Textformatierung
| Eingabetext | Ergebnis |
|---|---|
| == Überschrift Ebene 2 == === Überschrift Ebene 3 ===
|
Überschrift Ebene 2Überschrift Ebene 3Überschrift Ebene 4Überschrift Ebene 5Überschrift Ebene 6 |
| '''fetter Text''' | fetter Text |
| ''kursiv'' | kursiv |
| '''''fett und kursiv''''' | fett und kursiv |
| <strike>durchgestrichen</strike> | |
| <u>unterstrichen</u> | unterstrichen |
| <nowiki>Wiki-''Formatierung'' abschalten</nowiki> | Wiki-''Formatierung'' abschalten |
| Um einen neuen Absatz anzufangen, wird eine Zeile freigelassen. Hier beginnt ein neuer Absatz. |
Um einen neuen Absatz anzufangen, wird eine Zeile freigelassen. Hier beginnt ein neuer Absatz. |
| Unterschiedliche Themenbereiche können mit einer horizontalen Linie unterteilt werden. ---- |
Unterschiedliche Themenbereiche können mit einer horizontalen Linie unterteilt werden. Hier beginnt ein neuer Themenbereich. |
|
|
|
|
|
|
Linkformatierung
| Beschreibung | Eingabetext | Ergebnis |
|---|---|---|
| Interner Wiki-Link | [[Hauptseite]] | Hauptseite |
| Link mit alternativem Text | [[Hauptseite|hier geht es zur Hauptseite]] | hier geht es zur Hauptseite |
| Link zu einem anderen Namensraum, z.B. Wiki-Benutzern | [[Benutzer:Wikiadmin]] | Benutzer:Wikiadmin |
| Link zu anderem Namensraum, aber mit einem Trick den Namensraum selbst ausblenden | [[Benutzer:Wikiadmin|]] | Wikiadmin |
| Link zu einer externen Website | http://www.example.org | http://www.example.org |
| Link zu einer externen Website mit alternativem Text | [http://www.example.org Beispiel-Website] | Beispiel-Website |
| E-Mail-Link | [mailto:notanemail@example.org Schreiben Sie uns] | Schreiben Sie uns |
| Automatische Umwandlung eines Links verhindern | <nowiki>http://www.example.org</nowiki> | http://www.example.org |
Bilder hochladen
Im linken Menü unter Werkzeuge gibt es den Punkt "Datei hochladen". Hier können Sie das gewünschte Bild auf Ihrem Rechner auswählen. Das Wiki zeigt Ihnen sofort ein Vorschaubild an - aber erst nachdem Sie unten auf den Button "Datei hochladen" geklickt haben, ist das Bild wirklich im Wiki verfügbar! Dem Bild können Sie für die Nutzung im Wiki noch einen anderen Namen ("Zielnamen") vergeben und eine Beschreibung hinzufügen.
Anschließend können Sie auf das Bild und seine Informationen zugreifen, indem sie es mit seinem Namen aufrufen, z.B.: Datei:BergischesWiki_Logo.png
Alle im Wiki verfügbaren Bilder sind in der Liste hochgeladener Dateien auffindbar.
Bilder in Artikel einfügen
| Beschreibung | Eingabetext | Ergebnis |
|---|---|---|
| Bild in voller Größe | [[Datei:BergischesWiki Logo.png]] | 
|
| Bild mit 200px Breite | [[Datei:BergischesWiki Logo.png|200px]] | 
|
| Bild mit 200px Breite als Vorschaubild in einer Box. Text umfließt die Box auf der linken Seite, unter dem Bild steht eine Bildbeschreibung. Setzen Sie das Bild an den Anfang des Absatzes, der das Bild umfließen soll. | [[Datei:BergischesWiki Logo.png|200px|thumb|left|Kurze Beschreibung des Bildes]] | |
| Das Bild nur als Text verlinken | [[Medium:BergischesWiki Logo.png]] [[Medium:BergischesWiki Logo.png|]] |
Medium:BergischesWiki Logo.png |
| Verhindern, dass der nachfolgende Absatz oder Überschrift ebenfalls vom Bild umflossen wird | {{-}} |